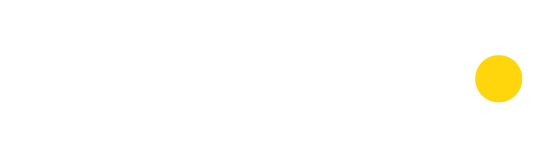Hubspot’s Knowledge Base system is very popular, but it does not allow users to copy an existing KB article. In this article, we will walk you through step-by-step how to accomplish the duplication of an article in Hubspot’s Knowledge Base system. This is an effective workaround for the time being, as it seems they may never develop the feature themselves.
The act of duplicating a Hubspot article can be very useful for archival purposes, to collaborate internally on multiple versions of a document, or when using templates to quickly start new help articles with a similar outline format. Also, sometimes some portions of a workflow may be slightly different depending on a user's role. It is very nice to be able to quickly clone a base article, then make those slight modifications for different user roles.
You will need to have some version of Microsoft Excel for this to work.
Step 1 – Export Entire KB
Once you are logged in to Hubspot, navigate in the main menu to Service [1], then select Knowledge Base [2]. From there, click on the Articles tab [3] and click on the Export all [4] button:
On the next screen you’ll want to save it as a CSV file [1], in case some of your articles are larger than the XLSX cell limits allow. Click on Export [2]:



Step 2 – Open in Excel
Once the file has been downloaded, open a new, blank workbook in Excel. Click on the Data main menu item [1] and select From Text / CSV [2]. After a few moments, a window will appear that prompts you to set the parameters of the import. You should be able to leave them all in their default states [3]. Then click Load [4]:
You will see all of your articles populate the workbook.
Step 3 – Delete Other Rows
Next, delete all the rows you don’t need to copy. Each row represents one article in your Hubspot knowledge base. So find the one you want, and delete everything above and below that row. When you are done, you’ll want to see just your headers and the article(s) you want to copy immediately below the headers, with no blank rows.
Step 4 – Modify Name and URL of Article to Import
Now change the name and URL of the article you’ll import so Hubspot will know how and where to store the new article. These aren’t permanent, as you can still modify them later in Hubspot.
Save your file as a CSV file. You may be notified that other sheets will be deleted with the CSV format. This is okay.
Step 5 – Import Article
Follow along Hubspot’s own instructions for importing knowledge base articles, and import your newly edited CSV. Ironically, we are importing articles to Hubspot, from Hubspot, and they never considered this a possibility. So just select “Other” when they ask what system you are importing from.
When you are done, your embedded images, videos, and other formatting should all be intact. For the most part. It can be a little janky.
Did this work for you? Let us know in the comments below!