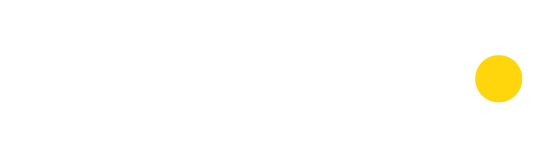This is a “Reader's Digest” version of many different Jira 7 support articles. Our goal with this piece was to help you quickly get started with some of the most powerful Jira customization options available. The Jira Software platform is very deep and extensible, so this is no where close to a comprehensive article on the topic. It's quick. It's dirty. It needs images. But it should get the job done fast:
Objectives:
- Learn some Jira organizational terminology (words in bold)
- Create a custom Jira dashboard
- Add and configure at least three gadgets to the dashboard
- Create a custom search and save it as a filter gadget
- Create three new Jira projects with three different workflow types
- Add and edit a new custom workflow stage
- Add populate, and delete a custom field inside a Jira issue
Customizing Jira Dashboards:
See main support article on Dashboards here.
Key points:
- You can have multiple dashboards within a project, or multiple dashboards above all your projects.
- Top left icon will take you back to the main Dashboards overview / list.
- Click ellipsis in the top right corner to add / copy dashboards.
- Each dashboard can contain several gadgets that you can you can add, remove, and customize.
- An admin can also edit the default dashboard that each user will see.
To do:
- Decide what things you need to see on your dashboard.
- Will these things all fit within one dashboard, or does it make more sense to have multiple dashboards?
- Find gadgets that fill each need and arrange them on your dashboard(s).
- Decide what things your users should see on their default dashboard.
- Find gadgets that fill your users’ needs and arrange them on the default dashboard.
Customizing Jira Gadgets
Key points:
- Add gadgets from the Dashboard view.
- First time adding a gadget will present questions you need to answer in order to set up the gadget.
- Gadgets can auto-refresh or wait for manual refresh.
To do:
- Add gadget(s) to the newly created dashboard.
- Carefully consider each field for each gadget as you created it. Click save after making all your selections for each gadget.
Custom Jira Search as a Filter Gadget
See main support article on saving searches as filters.
Key points:
- Jira’s search function is incredibly flexible and powerful.
- You can create a customized search and save it as a filter for later use.
- You can also display your filter(s) on your dashboard using a filter gadget.
- Access the search feature at any time by clicking on the magnifying glass to the left.
To do:
- Perform a search by clicking on the magnifying glass to the top left.
- Save the search by clicking on “Save as” in the top of the search results.
- Go back to your dashboard and click on “Add gadget” at the top.
- Click on Load more gadgets if all gadgets didn’t load
- Search for the “Filter Results” gadget and add it.
- Select your preferred saved search in the top most box, then chose all other preferences and save.
Customize Jira Project Types / Workflows
See main support article on project types.
Key points:
- You chose a workflow template when creating a project.
- Every element of a project’s workflow can be created after the project is created but editing a project’s workflow and appearance can be quite involved.
- A board is another level of project/task categorization inside Jira.
To do:
- Decide how detailed you want to be with each task within your project. Generally, larger teams (where each user has a more specific role) will need more complex workflows.
- Create at least three demo projects so you can see how complicated their workflows are, and what default boards they load with.
- Add at least one new step to your chosen workflow so you understand the available flexibility.
Customize Jira Issue Fields
See main support article on project types.
Key points:
- If you need an additional informational field inside an issue, it’s very easy to add but a bit more difficult to remove or edit after it has been created.
- You must be an admin to add or edit a custom field in an issue.
To do:
- Go inside any issue as an administrator.
- At the top, click on Admin > Add Field. Create a demo field.
- Follow through with your selections and save the field.
- Then go back to the main dashboard home page by clicking on the top left most icon.
- Select Jira Settings > Issues > Fields > Custom Fields.
- Find the custom field you just created, and delete it.